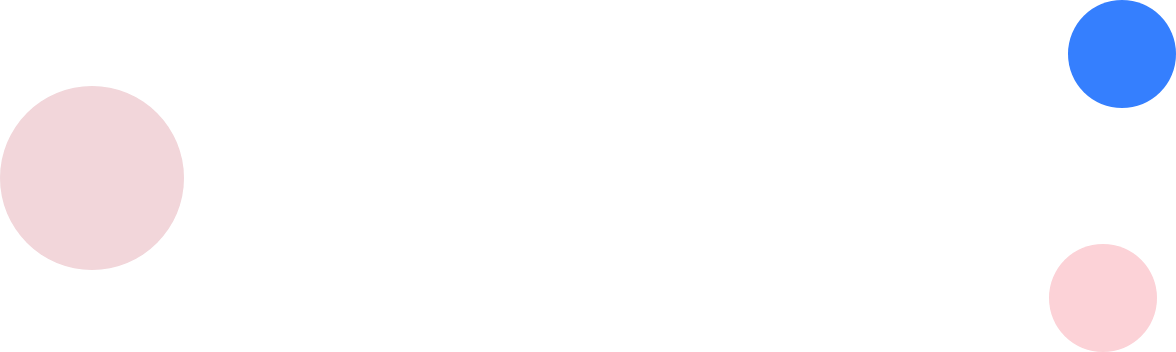- 软件作者: GoogleInc
- 软件大小: 108.22MB
- 软件类别: Chrome
- 软件语言: 简体中文
- 软件评级:



- 运行环境: Win7/8/10/11
- 软件授权: 免费版
- 插件情况:

- 相关链接: chromeb.com
- 演示地址: chromeb.com
Mac版Chrome浏览器出自人们熟知的Chromium开源工程。与Mozilla的firefox开发方式一样,Chromium工程每天都会有最新的Mac版Chrome浏览器,而且最新版都是在页面的最低端。谷歌浏览器mac版下载安装完成后,您可以右键点击“Chrome 浏览器”图标,然后选择“保留在 Dock 中”,以便轻松地使用 Chrome 浏览器。
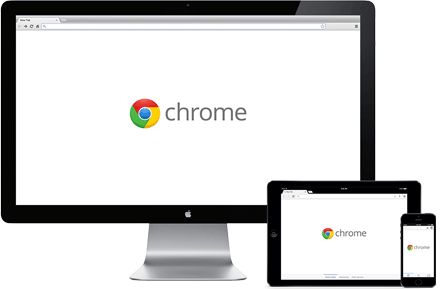
Mac版Chrome现在已经趋于稳定,添加Retina屏幕显示之后,谷歌浏览器mac版浏览体验更是得到质的飞跃。
手上持有Retina MacBook Pro的用户想必会为这条消息感到欣喜,不过新版本的Chrome可不是只有Retina显示支持,这个浏览器现在还添加了getUserMedia API功能,在没有安装任何插件的前提下,用户也可以现实网页应用程序与人相机或麦克风之间的连接。另外,Chrome的本次更新也小幅改善了在OS X下的稳定性和兼容性。
版本对比
同是谷歌的浏览器,Chrome和Chromium到底有什么区别?
google浏览器是世界最大的搜索引擎谷歌,chrome是google旗下开发的一款浏览器,Chrome也是谷歌的网络浏览器。Chromium是谷歌为了研发Chrome而启动的项目,Chrome所有的新功能都会先在Chromium上实现,待验证稳定后才会移植,因此Chromium的版本更新频率更高,也会包含很多新的功能,但作为一款独立的浏览器,Chromium的用户群体要小众得多。
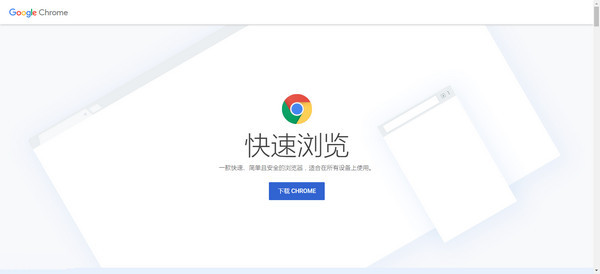
如果你想使用Chrome的功能,又不希望用户信息被谷歌获取,可以考虑使用Chromium。Chrome默认从网上应用店里安装扩展程序,而Chromium无法访问网上应用店,只能添加外部扩展程序。
对使用Windows和MacOS的普通用户来说,Chrome是更好的选择,因为它更加稳定,而且支持的媒体格式更多。对于那些比较重视隐私或爱折腾的用户来说,开源免费的Chromium可能更加适合,用户可以根据自己的需要进行选择。
新的内容
1、新的底部工具栏:更便于访问常用功能,如“后退”、“搜索”、标签和菜单。若想探索一些快捷方式,请按住工具栏上的不同按钮,或在工具栏上滑动手指。
2、新的标签页网格视图:显示更多标签页(包括在其他设备上打开的标签页)的预览视图。拖动标签页即可重新排列它们。
3、您可从谷歌浏览器Mac版“新标签页”页面中轻松访问“书签”和“阅读清单”等功能。
4、紧紧按住应用图标即可查看快捷方式(3D 触摸功能)。
5、如果启用了相应功能,您在设备上输入的信用卡信息就会安全地同步到 Google Pay 中,以便在其他设备上使用。
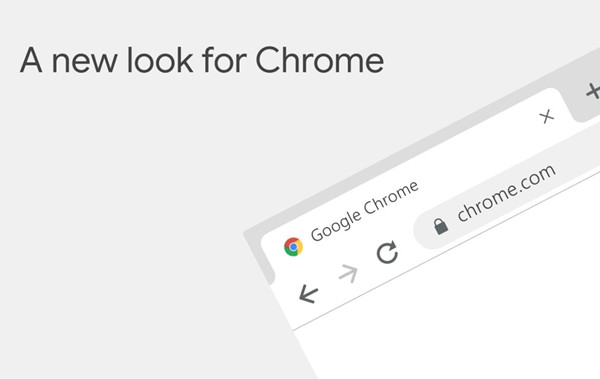
软件特色
即搜即得
搜索和导航操作可通过同一个框进行。在您输入内容时,系统会实时显示搜索结果和相关建议(包括您最近搜索过的内容和访问过的网站),供您自由选择,因此您可以快速获取所需的内容。通过多功能框进行搜索
减少输入操作
已经厌倦了反复填写信息相同的网络表单?使用谷歌浏览器Mac版自动填充功能,您只需点按一下,即可完成表单填写。该功能同样可跨设备使用,有助于省却在小屏幕上输入内容的麻烦。开始使用自动填充功能
从上次停下的地方继续
Chrome 可将您在计算机上打开的标签页、保存的书签和最近搜索过的内容同步到手机或平板电脑上,反之亦然。这意味着您可将自己在 Chrome 中的内容和设置同步到所有的设备上。只需登录您的其他设备即可开始同步。
定制自己专属的 Chrome
chrome for mac借助 Chrome 主题背景、应用和扩展程序,您能够以自己喜欢的方式浏览网页。此外,您还可以将自己喜欢的网页设为书签和启动时的加载页,从而直接进入这些页面。在您完成 Chrome 的设置后,您的自定义设置将在您的所有设备间保持同步。
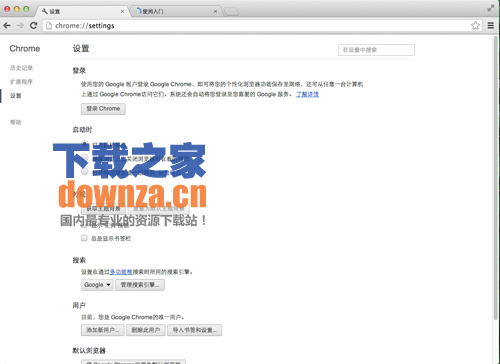
使用方法
Chrome浏览器 for Mac 清理缓存的方法
1、打开Chrome谷歌浏览器,点击右侧的图标
2、在打开的菜单栏中,找到最下方的【设置】,点击进入
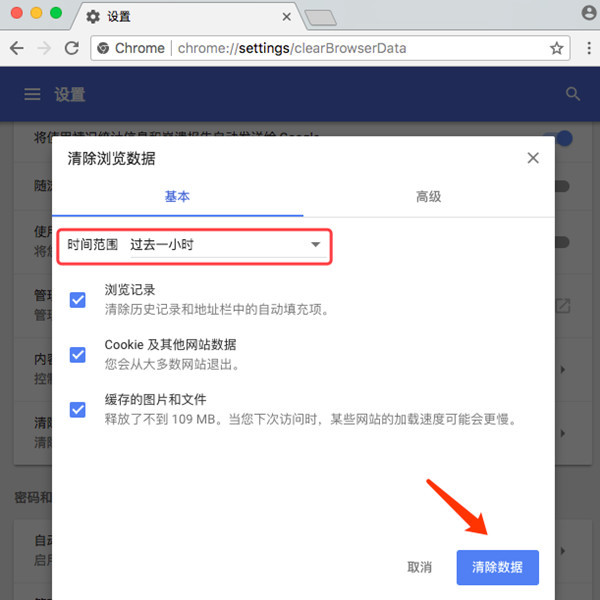
3、这时,我们就可以初步了解到Chrome谷歌浏览器的设置界面,很多相关设置都可以在这里找到
4、滑动当前设置界面,就可以看到中间有一个【高级】,点击旁边的小三角,就会展开关于高级的各项操作
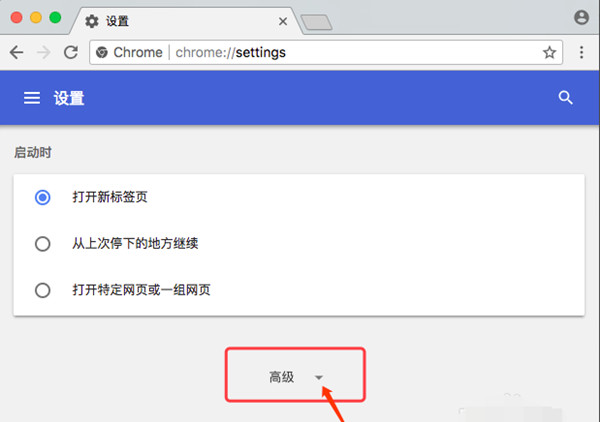
5、在展开的高级选项中,就能找到【清除浏览数据】,在这里就可以清楚浏览记录、cookie、缓存及其它数据
6、点击这一行,打开【清除浏览数据】弹窗,在【基本】设置中,可以选择清除数据的时间范围,最后点击【清除数据】按钮即可
-
谷歌浏览器For Mac
Mac版Chrome浏览器出自人们熟知的......
-
谷歌浏览器稳定版 6
软件功能1.界面简洁明了,操作简单......
-
谷歌浏览器 官方免插
软件功能1.快速且高效的浏览体验......
-
GreenChrome 官方版
GreenChrome官方版是一个十分优秀......
-
谷歌浏览器安卓版 1
GoogleChrome浏览器不仅在桌面设......
-
Night Shift Mode 黑
NightShift会在天黑后自动将浏览......
-
Google 翻译
该扩展为你的浏览器工具栏添加了......
-
MONKNOW 新标签页 个
功能: •搜索&快速拨号。 •......
-
Google 学术搜索按钮
此扩展程序会添加一个浏览器按钮......
-
User-Agent Switche
UserAgentSwitcher是一款简单但功......

谷歌浏览器
速度王者与兼容性的完美结合
Chrome BrowserChrome 125.0.3019.12